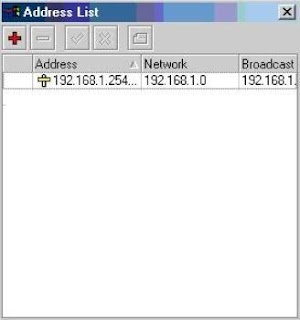Mungkin bagi temen-temen yang sering otak-atik pemrograman web seperti php(Personal Home Page), sudah tidak asing lagi kalau mendengar istilah webserver. Kalau di windows mungkin udah biasa membuatnya tapi bagaiman halnya dengan di linux.?
Berikut ini saya akan memberi tau bagaimana membuat webserver di linux dan semoga bisa membantu temen-temen semua dalam belajar pemrograman web khususnya di linux. Jangan lupa untuk laptop atau komputer kita harus terkoneksi internet terlebih dahulu karena file-file yang akan kita install seperti apache, php dan server database nanti langsung didownload dari internet, sebenarnya ada cara lain untuk mendapatkan file-file untuk tersebut yaitu dengan DVD repositorinya linux, tapi untuk cara tersebut tidak saya bahas disini.
Langsung saja dari pada kelamaan, temen-temen pasti juga pengen segera tau bagaiman cara membuatnya, berikut ini langkah-langkah :
Pertama instal dulu web server apache
# sudo apt-get install apache2
kedua install database server
# sudo apt-get install mysql-server
kemudian install php untuk apache
# sudo apt-get install php5
selanjutnya install mysql untuk apache
# apt-get install libapache-mod-acct-mysql
# apt-get install php5-mysql
sebagai tambahan juga silahkan tes terlebih dahulu apakah webserver yang telah temen-temen buat tadi sukses atau tidak dengan cara ketikkan alamat di browsernya :
http://localhost
jika telah tampil tulisan “it work“, berarti instalasi yang baru saja temen-temen lakukan telah berhasil dan untuk htdoc di linux adalah :
/ var / www /
sudah selesai semua, semoga bisa membantu temen-temen agat tidak terlalu tergantung pada windows. kalau linux bisa kenapa pakai windows..
maju terus Opensource..!!
Rabu, 30 Maret 2011
Rabu, 23 Maret 2011
Install Proxy squid di Linux Ubuntu
Cara installnya :
1.buka terminal ketik sudo su [enter] masukkan pass
2.ketik sudo apt-get install squid [enter] tunggu sampai proses install selesai ( komputer harus terhubung dgn internet)
3.selanjutnya setting di confiq squid,sebelumya backup dulu file asli squid.config dgn cara ketikkan di terminal
setelah itu buka/edit file squid.conf seperti di bawah ini dgn cara ketikkan
isi seperti dibawah ini :
auth_param basic program /usr/lib/squid/ncsa_auth /etc/squid.passwd
auth_param basic children 5
auth_param basic realm NFYE Squid proxy-caching web server
auth_param basic credentialsttl 3 hours
auth_param basic casesensitive off
acl users proxy_auth REQUIRED
acl sectionx proxy_auth REQUIRED
http_access allow users
acl all src 0.0.0.0/0.0.0.0
acl internal_network src 192.168.0.0/24
acl users proxy_auth REQUIRED
acl manager proto cache_object
acl localhost src 127.0.0.1/255.255.255.255
acl to_localhost dst 127.0.0.0/8
acl SSL_ports port 443 563 # https, snews
acl SSL_ports port 873 # rsync
acl Safe_ports port 80 # http
acl Safe_ports port 21 # ftp
acl Safe_ports port 443 563 # https, snews
acl Safe_ports port 70 # gopher
acl Safe_ports port 210 # wais
acl Safe_ports port 1025-65535 # unregistered ports
acl Safe_ports port 280 # http-mgmt
acl Safe_ports port 488 # gss-http
acl Safe_ports port 591 # filemaker
acl Safe_ports port 777 # multiling http
acl Safe_ports port 631 # cups
acl Safe_ports port 873 # rsync
acl Safe_ports port 901 # SWAT
acl sectionx proxy_auth REQUIRED
acl purge method PURGE
acl CONNECT method CONNECT
http_access allow manager localhost
http_access allow users
http_access allow internal_network
http_access deny manager
http_access allow purge localhost
http_access deny purge
http_access deny !Safe_ports
http_access deny CONNECT !SSL_ports
http_access allow localhost
http_access deny all
http_reply_access allow all
icp_access allow all
http_port 3128 transparent
visible_hostname stbserver
hierarchy_stoplist cgi-bin ?
cache_dir ufs /usr/local/squid/cache 1024 16 256
access_log /usr/local/squid/access.log
cache_log /usr/local/squid/cache.log
cache_store_log none
cache_mem 1024 MB
cache_swap_low 94
cache_swap_high 96
maximum_object_size 16384 KB
minimum_object_size 4 KB
maximum_object_size_in_memory 2048 KB
fqdncache_size 1024
cache_replacement_policy heap GDSF
memory_replacement_policy heap GDSF
acl QUERY urlpath_regex cgi-bin \?
cache deny QUERY
refresh_pattern ^ftp: 1440 20% 10080
refresh_pattern ^gopher: 1440 0% 1440
refresh_pattern . 0 20% 4320
acl apache rep_header Server ^Apache
broken_vary_encoding allow apache
extension_methods REPORT MERGE MKACTIVITY CHECKOUT
hosts_file /etc/hosts
coredump_dir /var/spool/squid
cache_mgr udin_law@yahoo.co.id
cache_effective_user squid
cache_effective_group squid
4. Membuat file log dan direktory untuk cache
Membuat direktori squid
•
$ mkdir /usr/local/squid
Membuat direktori cache
•
$ mkdir /usr/local/squid/cache
Membuat file cache log yg berfungsi untuk melihat dan memonitoring aktivitas yg
•
sedang di lakukan client
$touch /usr/local/squid/cache.log
Membuat file access log berfungsi untuk memonitoring aktivitas yg dilakukan oleh
•
cache server
$touch /usr/local/squid/access.log
Membuat user dan group squid sebagai pemilik dari proses squid dan logingnya, ini
•
dibuat dengan alasan keamanan jika sistem squid diserang cracker dan bisa di akses
oleh cracker bukan root yg di ambil alih
$sudo adduser squid
Memberikan attribut dan hak milik atas direktori squid berserta sub sub direktori + file
•
file yg ada didalamnya
$chown -Rf squid.squid /usr/local/squid
$sudo chown squid.squid /var/spool/squid -Rf
$ sudo chown squid.squid -Rf /etc/squid
5.Membuat struktur cache directory
root@ubuntu:/home/stb# squid -z
2009/12/22 21:45:46| Squid is already running! Process ID 2608
root@ubuntu:/home/stb#
6.Test Squid
root@ubuntu:/home/stb# squid -d 1 -D
2009/12/22 21:46:42| Squid is already running! Process ID 2608
root@ubuntu:/home/stb#
7.root@ubuntu:/home/stb# tail -f /usr/local/squid/access.log
1261532379.994 761 192.168.0.105 TCP_MISS/200 4539 GET http://en-us.www.mozilla.com/img/tignish/template /background-tile.png grosir DIRECT/63.245.209.10 image/png
1261532380.042 540 192.168.0.105 TCP_MISS/200 1437 GET http://en-us.www.mozilla.com/img/tignish/template/mozilla-logo.png grosir DIRECT/63.245.209.10 image/png
1261532380.450 884 192.168.0.105 TCP_MISS/200 1011 GET http://en-us.www.mozilla.com/img/tignish/template/header-background.png grosir DIRECT/63.245.209.10 image/png
1261532380.594 1005 192.168.0.105 TCP_MISS/200 936 GET http://en-us.www.mozilla.com/img/tignish/whatsnew/sub-feature-top.png grosir DIRECT/63.245.209.10 image/png
1261532380.707 1117 192.168.0.105 TCP_MISS/200 784 GET http://en-us.www.mozilla.com/img/tignish/firstrun/link-arrow.png grosir DIRECT/63.245.209.10 image/png
1261532381.079 1086 192.168.0.105 TCP_MISS/200 2073 GET http://en-us.www.mozilla.com/img/tignish/template/footer-logo.png grosir DIRECT/63.245.209.10 image/png
1261532381.210 1167 192.168.0.105 TCP_MISS/200 568 GET http://en-us.www.mozilla.com/img/__utm.gif?utmwv=6.1&utmn=515583513&utmsr=800x600&utmsc=32-bit&utmul=en-us&utmje=0&utmjv=1.5&utmfl=-&utmdt=Firefox%20Updated&utmhn=en-us.www.mozilla.com&utmr=-&utmp=/en-US/firefox/3.5.6/whatsnew/ grosir DIRECT/63.245.209.10 image/gif
1261532381.310 1745 192.168.0.105 TCP_REFRESH_MISS/200 6383 GET http://en-us.www.mozilla.com/img/tignish/whatsnew/sub-feature-bottom.png grosir DIRECT/63.245.209.10 image/png
1261532381.545 2000 192.168.0.105 TCP_REFRESH_MISS/200 4931 GET http://en-us.www.mozilla.com/img/tignish/whatsnew/3.5/background.jpg grosir DIRECT/63.245.209.10 image/jpeg
1261532381.598 2007 192.168.0.105 TCP_REFRESH_MISS/200 4241 GET http://en-us.www.mozilla.com/img/tignish/template/footer-portal-border.png grosir DIRECT/63.245.209.10 image/png
8.memberikan hak akses(permission)tiap-tiap user,sebelumnya install dulu apache2
ketik :setelah selesai selanjutnya bikin first user yg bisa mengakses proxy :
masih di terminal ketikkan : sudo htpasswd -c /etc/squid.passwd user1 -----------user1 bisa di ganti dgn apa saja
root@ubuntu:/home/stb# sudo htpasswd -c /etc/squid.passwd user1
New password:
Re-type new password:
Adding password for user user1
root@ubuntu:/home/stb#
berikutnya bikin user baru ,masih di terminal ketikkan : sudo htpasswd /etc/squid.passwd client1
root@ubuntu:/home/stb# sudo htpasswd /etc/squid.passwd client1
New password:
Re-type new password:
Adding password for user client1
root@ubuntu:/home/stb#
9.Restart squid anda
skr test squid anda,sebelumya setting proxy di browser :
addres : ip squid port :3128
Demikian mungkin langkah-langkah yang harus ditempuh untuk menginstall squid proxy di LInux Ubuntu.
1.buka terminal ketik sudo su [enter] masukkan pass
2.ketik sudo apt-get install squid [enter] tunggu sampai proses install selesai ( komputer harus terhubung dgn internet)
3.selanjutnya setting di confiq squid,sebelumya backup dulu file asli squid.config dgn cara ketikkan di terminal
Code:
sudo cp /etc/squid/squid.conf /etc/squid/squid.conf.original
Code:
sudo gedit /etc/squid/squid.conf
auth_param basic program /usr/lib/squid/ncsa_auth /etc/squid.passwd
auth_param basic children 5
auth_param basic realm NFYE Squid proxy-caching web server
auth_param basic credentialsttl 3 hours
auth_param basic casesensitive off
acl users proxy_auth REQUIRED
acl sectionx proxy_auth REQUIRED
http_access allow users
acl all src 0.0.0.0/0.0.0.0
acl internal_network src 192.168.0.0/24
acl users proxy_auth REQUIRED
acl manager proto cache_object
acl localhost src 127.0.0.1/255.255.255.255
acl to_localhost dst 127.0.0.0/8
acl SSL_ports port 443 563 # https, snews
acl SSL_ports port 873 # rsync
acl Safe_ports port 80 # http
acl Safe_ports port 21 # ftp
acl Safe_ports port 443 563 # https, snews
acl Safe_ports port 70 # gopher
acl Safe_ports port 210 # wais
acl Safe_ports port 1025-65535 # unregistered ports
acl Safe_ports port 280 # http-mgmt
acl Safe_ports port 488 # gss-http
acl Safe_ports port 591 # filemaker
acl Safe_ports port 777 # multiling http
acl Safe_ports port 631 # cups
acl Safe_ports port 873 # rsync
acl Safe_ports port 901 # SWAT
acl sectionx proxy_auth REQUIRED
acl purge method PURGE
acl CONNECT method CONNECT
http_access allow manager localhost
http_access allow users
http_access allow internal_network
http_access deny manager
http_access allow purge localhost
http_access deny purge
http_access deny !Safe_ports
http_access deny CONNECT !SSL_ports
http_access allow localhost
http_access deny all
http_reply_access allow all
icp_access allow all
http_port 3128 transparent
visible_hostname stbserver
hierarchy_stoplist cgi-bin ?
cache_dir ufs /usr/local/squid/cache 1024 16 256
access_log /usr/local/squid/access.log
cache_log /usr/local/squid/cache.log
cache_store_log none
cache_mem 1024 MB
cache_swap_low 94
cache_swap_high 96
maximum_object_size 16384 KB
minimum_object_size 4 KB
maximum_object_size_in_memory 2048 KB
fqdncache_size 1024
cache_replacement_policy heap GDSF
memory_replacement_policy heap GDSF
acl QUERY urlpath_regex cgi-bin \?
cache deny QUERY
refresh_pattern ^ftp: 1440 20% 10080
refresh_pattern ^gopher: 1440 0% 1440
refresh_pattern . 0 20% 4320
acl apache rep_header Server ^Apache
broken_vary_encoding allow apache
extension_methods REPORT MERGE MKACTIVITY CHECKOUT
hosts_file /etc/hosts
coredump_dir /var/spool/squid
cache_mgr udin_law@yahoo.co.id
cache_effective_user squid
cache_effective_group squid
4. Membuat file log dan direktory untuk cache
Membuat direktori squid
•
$ mkdir /usr/local/squid
Membuat direktori cache
•
$ mkdir /usr/local/squid/cache
Membuat file cache log yg berfungsi untuk melihat dan memonitoring aktivitas yg
•
sedang di lakukan client
$touch /usr/local/squid/cache.log
Membuat file access log berfungsi untuk memonitoring aktivitas yg dilakukan oleh
•
cache server
$touch /usr/local/squid/access.log
Membuat user dan group squid sebagai pemilik dari proses squid dan logingnya, ini
•
dibuat dengan alasan keamanan jika sistem squid diserang cracker dan bisa di akses
oleh cracker bukan root yg di ambil alih
$sudo adduser squid
Memberikan attribut dan hak milik atas direktori squid berserta sub sub direktori + file
•
file yg ada didalamnya
$chown -Rf squid.squid /usr/local/squid
$sudo chown squid.squid /var/spool/squid -Rf
$ sudo chown squid.squid -Rf /etc/squid
5.Membuat struktur cache directory
root@ubuntu:/home/stb# squid -z
2009/12/22 21:45:46| Squid is already running! Process ID 2608
root@ubuntu:/home/stb#
6.Test Squid
root@ubuntu:/home/stb# squid -d 1 -D
2009/12/22 21:46:42| Squid is already running! Process ID 2608
root@ubuntu:/home/stb#
7.root@ubuntu:/home/stb# tail -f /usr/local/squid/access.log
1261532379.994 761 192.168.0.105 TCP_MISS/200 4539 GET http://en-us.www.mozilla.com/img/tignish/template /background-tile.png grosir DIRECT/63.245.209.10 image/png
1261532380.042 540 192.168.0.105 TCP_MISS/200 1437 GET http://en-us.www.mozilla.com/img/tignish/template/mozilla-logo.png grosir DIRECT/63.245.209.10 image/png
1261532380.450 884 192.168.0.105 TCP_MISS/200 1011 GET http://en-us.www.mozilla.com/img/tignish/template/header-background.png grosir DIRECT/63.245.209.10 image/png
1261532380.594 1005 192.168.0.105 TCP_MISS/200 936 GET http://en-us.www.mozilla.com/img/tignish/whatsnew/sub-feature-top.png grosir DIRECT/63.245.209.10 image/png
1261532380.707 1117 192.168.0.105 TCP_MISS/200 784 GET http://en-us.www.mozilla.com/img/tignish/firstrun/link-arrow.png grosir DIRECT/63.245.209.10 image/png
1261532381.079 1086 192.168.0.105 TCP_MISS/200 2073 GET http://en-us.www.mozilla.com/img/tignish/template/footer-logo.png grosir DIRECT/63.245.209.10 image/png
1261532381.210 1167 192.168.0.105 TCP_MISS/200 568 GET http://en-us.www.mozilla.com/img/__utm.gif?utmwv=6.1&utmn=515583513&utmsr=800x600&utmsc=32-bit&utmul=en-us&utmje=0&utmjv=1.5&utmfl=-&utmdt=Firefox%20Updated&utmhn=en-us.www.mozilla.com&utmr=-&utmp=/en-US/firefox/3.5.6/whatsnew/ grosir DIRECT/63.245.209.10 image/gif
1261532381.310 1745 192.168.0.105 TCP_REFRESH_MISS/200 6383 GET http://en-us.www.mozilla.com/img/tignish/whatsnew/sub-feature-bottom.png grosir DIRECT/63.245.209.10 image/png
1261532381.545 2000 192.168.0.105 TCP_REFRESH_MISS/200 4931 GET http://en-us.www.mozilla.com/img/tignish/whatsnew/3.5/background.jpg grosir DIRECT/63.245.209.10 image/jpeg
1261532381.598 2007 192.168.0.105 TCP_REFRESH_MISS/200 4241 GET http://en-us.www.mozilla.com/img/tignish/template/footer-portal-border.png grosir DIRECT/63.245.209.10 image/png
8.memberikan hak akses(permission)tiap-tiap user,sebelumnya install dulu apache2
ketik :
Code:
apt-get install apache2
masih di terminal ketikkan : sudo htpasswd -c /etc/squid.passwd user1 -----------user1 bisa di ganti dgn apa saja
root@ubuntu:/home/stb# sudo htpasswd -c /etc/squid.passwd user1
New password:
Re-type new password:
Adding password for user user1
root@ubuntu:/home/stb#
berikutnya bikin user baru ,masih di terminal ketikkan : sudo htpasswd /etc/squid.passwd client1
root@ubuntu:/home/stb# sudo htpasswd /etc/squid.passwd client1
New password:
Re-type new password:
Adding password for user client1
root@ubuntu:/home/stb#
9.Restart squid anda
Code:
sudo /etc/init.d/squid restart
skr test squid anda,sebelumya setting proxy di browser :
addres : ip squid port :3128
Demikian mungkin langkah-langkah yang harus ditempuh untuk menginstall squid proxy di LInux Ubuntu.
Microsoft System Preparation Tool (SYSPREP)
Sebagian dari Anda tentu tidak asing dengan istilah “mengkloning hardisk”. Selain untuk membackup data, mengkloning hardisk juga sering kita lakukan ketika kita akan melakukan instalasi beberapa komputer yang spesifikasi hardwarenya sama. Misalnya kita hendak menginstal 10 komputer, tentu bisa dibayangkan betapa repotnya apabila harus dilakukan satu persatu.
Dengan menggunakan tool untuk mengkloning hardisk seperti misalnya norton ghost dan drive image xml, kita cukup melakukan penyetingan (instalasi OS, program aplikasi dan pengkopian data) terhadap 1 komputer saja, kemudian setelah selesai baru kita buat file image-nya atau langsung dikloning hardisknya.
Tetapi bagaimanakah kalau kita ingin menginstall miaslnya 10 komputer dengan OS Windows XP OEM (Original)Untuk mempersingkat waktu instalasi windows XP kita bisa mengkloning hardisk seperti cara tersebut diatas, tetapi bagaimana dengan CD Key, SID, owner dan lain2 yang berbeda-beda? Untuk mengatasi masalah tersebut kita harus menjalankan Microsoft System Preparation Tool sebelum melakukan kloning hardisk.
Dengan hardisk yang telah terinstall SYSPREP, maka ketika komputer dijalankan kita bisa menseting ulang terhadap sistem Windows XP kita seperti misalnya CD Key, user dan yang lainnya, sehingga sistem Windows XP kita benar-benar baru (berbeda satu dengan yang lain) tetapi memiliki program-program aplikasi dan data yang sama.
Berikut adalah langkah-langkah yang bisa kita lakukan untuk menggunakan Microsoft SYSPREP ini kedalam komputer kita:
1. Masukan CD Microsoft Windows XP SP2 atau SP3 ke CDROM drive.
2. Extrak file DEPLOY.CAB yang terdapat pada folder Support\Tools pada CD Windows XP SP2 tersebut ke C:\Sysprep
3. Masuk ke folder C:\sysprep dan double klik file SETUPMGR.EXE untuk memulai menjalankan SYSPREP.
4. Selanjutnya ikuti dan perhatikan langkah-langkah penyetingan Windows dalam proses SYSPREP berikut:
* Pada Type of Setup pilih Sysprep Setup
* Pada pilihan Do you want to fully automate the instalation pilih No,..
* Pada jendela selanjutnya klik next -next aja , ga usah diisi atau biarkan sesuai default.
5. Setelah muncul jendela Completing Setup Manager, klik Cancel untuk keluar.
6. Selanjutnya double klik file SYSPREP.EXE pada folder C:\Sysprep
7. Akan muncul jendela peringatan, klik saja OK
8. Selanjutnya pada jendela System Preparation Tool, check Use Mini Setup dan klik Factory
Tunggu sampai komputer shutdown.
9. Langkah instalasi SYSPREP sudah selesai, kemudian kita bisa mengkloning hardisk tersebut ke hardisk yang lain.
10. Hardisk hasil kloning kemudian bisa kita pasangkan kemasing-masing komputer dan kemudian nyalakan komputer.
11. Tunggu beberapa lama sampai kemudian muncul kembali jendela program System Preparation Tool:
12. Check pilihan Use Mini Setup, klik Reseal
13. Akan muncul jendela peringatan klik saja OK dan Komputer akan shutdown
14. Nyalakan kembali komputer, maka akan muncul Wndows Setup dimana kita bisa mengisi CD Key dan berbagai setingan yang lain yang diperlukan.
15. Setelah penyetingan Windows selesai dan komputer restart kembali maka kita akan mempunyai sistem Windows yang baru dengan program-program aplikasi dan data-data yang sudah tersedia seperti yang telah diinstall sebelumnya.
Demikianlah cara menggunakan Windows System Preparation Tool pada hardisk yang akan dikloning sehingga nantinya bisa kita gunakan untuk membuat Windows yang benar-benar fresh tanpa harus menginstallnya satu persatu.
Dengan menggunakan tool untuk mengkloning hardisk seperti misalnya norton ghost dan drive image xml, kita cukup melakukan penyetingan (instalasi OS, program aplikasi dan pengkopian data) terhadap 1 komputer saja, kemudian setelah selesai baru kita buat file image-nya atau langsung dikloning hardisknya.
Tetapi bagaimanakah kalau kita ingin menginstall miaslnya 10 komputer dengan OS Windows XP OEM (Original)Untuk mempersingkat waktu instalasi windows XP kita bisa mengkloning hardisk seperti cara tersebut diatas, tetapi bagaimana dengan CD Key, SID, owner dan lain2 yang berbeda-beda? Untuk mengatasi masalah tersebut kita harus menjalankan Microsoft System Preparation Tool sebelum melakukan kloning hardisk.
Dengan hardisk yang telah terinstall SYSPREP, maka ketika komputer dijalankan kita bisa menseting ulang terhadap sistem Windows XP kita seperti misalnya CD Key, user dan yang lainnya, sehingga sistem Windows XP kita benar-benar baru (berbeda satu dengan yang lain) tetapi memiliki program-program aplikasi dan data yang sama.
Berikut adalah langkah-langkah yang bisa kita lakukan untuk menggunakan Microsoft SYSPREP ini kedalam komputer kita:
1. Masukan CD Microsoft Windows XP SP2 atau SP3 ke CDROM drive.
2. Extrak file DEPLOY.CAB yang terdapat pada folder Support\Tools pada CD Windows XP SP2 tersebut ke C:\Sysprep
3. Masuk ke folder C:\sysprep dan double klik file SETUPMGR.EXE untuk memulai menjalankan SYSPREP.
4. Selanjutnya ikuti dan perhatikan langkah-langkah penyetingan Windows dalam proses SYSPREP berikut:
* Pada Type of Setup pilih Sysprep Setup
* Pada pilihan Do you want to fully automate the instalation pilih No,..
* Pada jendela selanjutnya klik next -next aja , ga usah diisi atau biarkan sesuai default.
5. Setelah muncul jendela Completing Setup Manager, klik Cancel untuk keluar.
6. Selanjutnya double klik file SYSPREP.EXE pada folder C:\Sysprep
7. Akan muncul jendela peringatan, klik saja OK
8. Selanjutnya pada jendela System Preparation Tool, check Use Mini Setup dan klik Factory
Tunggu sampai komputer shutdown.
9. Langkah instalasi SYSPREP sudah selesai, kemudian kita bisa mengkloning hardisk tersebut ke hardisk yang lain.
10. Hardisk hasil kloning kemudian bisa kita pasangkan kemasing-masing komputer dan kemudian nyalakan komputer.
11. Tunggu beberapa lama sampai kemudian muncul kembali jendela program System Preparation Tool:
12. Check pilihan Use Mini Setup, klik Reseal
13. Akan muncul jendela peringatan klik saja OK dan Komputer akan shutdown
14. Nyalakan kembali komputer, maka akan muncul Wndows Setup dimana kita bisa mengisi CD Key dan berbagai setingan yang lain yang diperlukan.
15. Setelah penyetingan Windows selesai dan komputer restart kembali maka kita akan mempunyai sistem Windows yang baru dengan program-program aplikasi dan data-data yang sudah tersedia seperti yang telah diinstall sebelumnya.
Demikianlah cara menggunakan Windows System Preparation Tool pada hardisk yang akan dikloning sehingga nantinya bisa kita gunakan untuk membuat Windows yang benar-benar fresh tanpa harus menginstallnya satu persatu.
Senin, 21 Maret 2011
Install Windows Xp Dari Flashdisk Solusi Install windows tanpa CD-Rom
Pembaca, saat ini, keberadaan laptop mungil tengah menawan hati sebagian besar pengguna komputer jinjing. Bagaimana tidak? Walaupun terkadang spesifikasi sebuah subnotebook tidak semumpuni notebook-notebook berukuran lebih besar, ukurannya yang mini dan kemampuannya yang dapat mengakomodasi kebutuhan berkomputer sehari-hari menjadikan subnotebook sebagai salah satu gadget yang sangat diminati, disamping harganya yang lebih terjangkau, tentu saja.
salah satu usaha produsen subnotebook untuk “merampingkan” produknya adalah dengan meniadakan perangkat optical drive, seperti CD-ROM/RW atau DVD-ROM/RW. Komponen yang digunakan untuk mengakses keping CD atau DVD ini memang cukup menyita ruang dan sumber daya.
Sebagai konsekuensinya, pemilik subnotebook tak dapat mengakses CD atau DVD di subnotebook-nya, atau terpaksa membeli external optical drive yang tetap dijalankan via port USB yang tersedia.
Salah satu masalah yang timbul akibat ketidaktersediaan optical drive pada subnotebook adalah kesulitan saat hendak melakukan instalasi aplikasi ataupun sistem operasi. Tak jarang pengguna harus menyalin aplikasi atau sistem operasi yang hendak di-install ke dalam USB flash disk, atau mencolok external optical drive dan melakukan instalasi seperti biasa. Namun, tentu saja hal ini sangat merepotkan, mengingat tak banyak pengguna awam yang mengetahui prosedur instalasi aplikasi atau sistem operasi via flash disk, dan harga sebuah external optical drive yang tidak murah.
Contoh kasus, andaikan kita hendak mengganti sistem operasi Xandros Linux yang terpasang di subnotebook Asus Eee PC dengan Windows XP, maka kita harus menginstal via external optical drive. Mungkin tak terlalu memusingkan bagi Anda yang punya cukup dana untuk membeli sebuah external optical drive, namun bagaimana dengan Anda yang sejak awal ingin berhemat dengan membeli subnotebook?
Nah, lewat artikel ini penulis ingin berbagi tips membuat modul instalasi Windows XP menggunakan media USB flash disk, yang tentunya akan menghemat biaya dan menjadikan pembaca lebih pintar. Modul instalasi ini tak hanya dapat diimplementasikan dalam instalasi ke subnotebook saja, tapi juga dapat diaplikasikan pada komputer mana pun yang sudah memiliki fitur untuk booting via USB.
“Gampang! Tinggal salin file instalasi Windows XP ke flash disk!” Mungkin itu yang terlintas di benak Anda, tapi percayalah bahwa membuat modul instalasi Windows XP tidak semudah itu. Namun jangan khawatir, karena dengan mengikuti langkah-langkah berikut, proses pembuatan modul instalasi Windows XP pun tak terlalu sulit dilakukan.
Yang Harus Disiapkan :
1. Sebuah komputer yang dilengkapi optical drive (CD atau DVD) dan port USB yang dapat bekerja dengan baik.
2. Sebuah USB flash disk berkapasitas 1 atau 2 GB.
3. CD instalasi Windows XP.
4. Aplikasi pembuat modul instalasi (USB_PREP8 dan PEtoUSB) yang dapat diunduh cuma-cuma melalui
http://www.indowebster.com/usb_pre_8.html
http://www.indowebster.com/petousb__1.html
setelah pernah pernik diatas sudah siap maka langkah selanjutnya memulai installasi windows xp dari flash disk :
langkah-langkahnya sebagai berikut :
1. Colok flash disk ke komputer master dan catat posisi drivenya , apakah di F:, G:, H:, O: dan sebagainya
2. extrak file2 yang diatas , USB_PREP8 dan PEtoUSB kedalam satu folder misalkan C:/usb ( hasil extrak file USB_PREP8 jadi 1 folder, copy smua file dah pindahkan ke folder C:/usb) demikian juga file PEtoUSB.
3. Siapkan cd instalan windows xp dan masukkan ke cd rom komputer master .
4. selanjutnya buka folder C:\USB yang sudah dibuat dan berisi file2 tersebut diatas.
5. Selanjutnya jalankan file bernama “usb_prep8.bat” lalu akan muncul sebuah windows command prompt berisi bermacam2 perintah
tekan sembarang tombol aja di keyboard.
6. selanjutnya di layar komputer kamu akan muncul program PEtoUSB yang meminta untuk memformat flash disk kamu , klik start aja langsung.
7. Jika proses format sudah selesai, tutup program PEtoUSB ( jangan tutup windows command prompt usb_prep8.bat ) di layar akan muncul opsi-opsi dari 0 hingga 5.
8. Selanjutnya pilih opsi ke 1 untuk memilih sumber file installasi windows ( pilih drive cd rom kamu aja yang berisi cd installan windows ) atau juga bisa folder yang berisi file2 source instalasi windows.
9. setelah diatas , akan diminta lagi memilih opsi dan pilih opsi ke 3 untuk mentukan dimana kamu mencolokkan flash disk kamu, kalau di drive E maka ketik e dan tekan enter.
10. setelah tahap ini pilihlah opsi 4 untuk memulai proses pembuatan modul instalasi yang nantinya akan disalin ke flash disk secara otomatis. Jawab apa pun konfirmasi yang muncul dengan Y atau YES atau OK atau bentuk persetujuan lain. dalam proses ini akan memakan waktu yang cukup lama, proses pembuatan modul instalasi / pengcopyan file ke flash disk kamu ( mungkin lebih dari 15 menit )
yang sabar aja, setelah selesai sekarang kamu sudah memiliki flash disk yang bootable dan mampu menginstall windows secara langsung.
11.Selesai! Kini flash disk Anda telah siap digunakan untuk instalasi Windows XP! Silahkan melakukan setting pada BIOS subnotebook Anda, dan pilih Removeable Disk (atau apa pun nama lainnya) sebagai media pertama yang dijalankan saat booting.
salah satu usaha produsen subnotebook untuk “merampingkan” produknya adalah dengan meniadakan perangkat optical drive, seperti CD-ROM/RW atau DVD-ROM/RW. Komponen yang digunakan untuk mengakses keping CD atau DVD ini memang cukup menyita ruang dan sumber daya.
Sebagai konsekuensinya, pemilik subnotebook tak dapat mengakses CD atau DVD di subnotebook-nya, atau terpaksa membeli external optical drive yang tetap dijalankan via port USB yang tersedia.
Salah satu masalah yang timbul akibat ketidaktersediaan optical drive pada subnotebook adalah kesulitan saat hendak melakukan instalasi aplikasi ataupun sistem operasi. Tak jarang pengguna harus menyalin aplikasi atau sistem operasi yang hendak di-install ke dalam USB flash disk, atau mencolok external optical drive dan melakukan instalasi seperti biasa. Namun, tentu saja hal ini sangat merepotkan, mengingat tak banyak pengguna awam yang mengetahui prosedur instalasi aplikasi atau sistem operasi via flash disk, dan harga sebuah external optical drive yang tidak murah.
Contoh kasus, andaikan kita hendak mengganti sistem operasi Xandros Linux yang terpasang di subnotebook Asus Eee PC dengan Windows XP, maka kita harus menginstal via external optical drive. Mungkin tak terlalu memusingkan bagi Anda yang punya cukup dana untuk membeli sebuah external optical drive, namun bagaimana dengan Anda yang sejak awal ingin berhemat dengan membeli subnotebook?
Nah, lewat artikel ini penulis ingin berbagi tips membuat modul instalasi Windows XP menggunakan media USB flash disk, yang tentunya akan menghemat biaya dan menjadikan pembaca lebih pintar. Modul instalasi ini tak hanya dapat diimplementasikan dalam instalasi ke subnotebook saja, tapi juga dapat diaplikasikan pada komputer mana pun yang sudah memiliki fitur untuk booting via USB.
“Gampang! Tinggal salin file instalasi Windows XP ke flash disk!” Mungkin itu yang terlintas di benak Anda, tapi percayalah bahwa membuat modul instalasi Windows XP tidak semudah itu. Namun jangan khawatir, karena dengan mengikuti langkah-langkah berikut, proses pembuatan modul instalasi Windows XP pun tak terlalu sulit dilakukan.
Yang Harus Disiapkan :
1. Sebuah komputer yang dilengkapi optical drive (CD atau DVD) dan port USB yang dapat bekerja dengan baik.
2. Sebuah USB flash disk berkapasitas 1 atau 2 GB.
3. CD instalasi Windows XP.
4. Aplikasi pembuat modul instalasi (USB_PREP8 dan PEtoUSB) yang dapat diunduh cuma-cuma melalui
http://www.indowebster.com/usb_pre_8.html
http://www.indowebster.com/petousb__1.html
setelah pernah pernik diatas sudah siap maka langkah selanjutnya memulai installasi windows xp dari flash disk :
langkah-langkahnya sebagai berikut :
1. Colok flash disk ke komputer master dan catat posisi drivenya , apakah di F:, G:, H:, O: dan sebagainya
2. extrak file2 yang diatas , USB_PREP8 dan PEtoUSB kedalam satu folder misalkan C:/usb ( hasil extrak file USB_PREP8 jadi 1 folder, copy smua file dah pindahkan ke folder C:/usb) demikian juga file PEtoUSB.
3. Siapkan cd instalan windows xp dan masukkan ke cd rom komputer master .
4. selanjutnya buka folder C:\USB yang sudah dibuat dan berisi file2 tersebut diatas.
5. Selanjutnya jalankan file bernama “usb_prep8.bat” lalu akan muncul sebuah windows command prompt berisi bermacam2 perintah
tekan sembarang tombol aja di keyboard.
6. selanjutnya di layar komputer kamu akan muncul program PEtoUSB yang meminta untuk memformat flash disk kamu , klik start aja langsung.
7. Jika proses format sudah selesai, tutup program PEtoUSB ( jangan tutup windows command prompt usb_prep8.bat ) di layar akan muncul opsi-opsi dari 0 hingga 5.
8. Selanjutnya pilih opsi ke 1 untuk memilih sumber file installasi windows ( pilih drive cd rom kamu aja yang berisi cd installan windows ) atau juga bisa folder yang berisi file2 source instalasi windows.
9. setelah diatas , akan diminta lagi memilih opsi dan pilih opsi ke 3 untuk mentukan dimana kamu mencolokkan flash disk kamu, kalau di drive E maka ketik e dan tekan enter.
10. setelah tahap ini pilihlah opsi 4 untuk memulai proses pembuatan modul instalasi yang nantinya akan disalin ke flash disk secara otomatis. Jawab apa pun konfirmasi yang muncul dengan Y atau YES atau OK atau bentuk persetujuan lain. dalam proses ini akan memakan waktu yang cukup lama, proses pembuatan modul instalasi / pengcopyan file ke flash disk kamu ( mungkin lebih dari 15 menit )
yang sabar aja, setelah selesai sekarang kamu sudah memiliki flash disk yang bootable dan mampu menginstall windows secara langsung.
11.Selesai! Kini flash disk Anda telah siap digunakan untuk instalasi Windows XP! Silahkan melakukan setting pada BIOS subnotebook Anda, dan pilih Removeable Disk (atau apa pun nama lainnya) sebagai media pertama yang dijalankan saat booting.
Senin, 14 Maret 2011
Install Mikrotik Dengan Winbox
MikroTik RouterOS™ adalah sistem operasi dan yang dapat digunakan untuk menjadikan komputer
manjadi router network yang handal, mencakup berbagai fitur lengkap untuk network dan wireless.
Kemudian di extrack dan kemudian burn ke CD itu file ISO nya.
Kemudian di extrack dan kemudian burn ke CD itu file ISO nya.
1. Install Mikrotik OS
– Siapkan PC, minimal Pentium I juga gak papa RAM 64,HD 500M atau pake flash memory 64
– Di server / PC kudu ada minimal 2 ethernet, 1 ke arah luar dan 1 lagi ke Network local
– Burn Source CD Mikrotik OS masukan ke CDROM
– Boot dari CDROM
– Ikuti petunjuk yang ada, gunakan syndrom next-next dan default
– Install paket2 utama, lebih baiknya semua packet dengan cara menandainya (mark)
– Setelah semua paket ditandai maka untuk menginstallnya tekan “I”
– Lama Install normalnya ga sampe 15menit, kalo lebih berarti gagal, ulangi ke step awal
– Setelah diinstall beres, PC restart akan muncul tampilan login
2. Setting dasar mikrotik
Langkah awal dari semua langkah konfigurasi mikrotik adalah setting ip
Hal ini bertujuan agar mikrotik bisa di remote dan dengan winbox dan memudahkan kita untuk
melakukan berbagai macam konfigurasi
– Login sebaga admin degan default password ga usah diisi langsung enter
Gantilah dengan ip address anda dan interface yg akan digunakan untuk meremote sementara
Di sini akan saya terangkan dengan menggunakan 2 cara yaitu dengan dengan text dan winbox.
I. Langkah setting Mikrotik TEXT
————————————————
Mari kita mulai dengan asumsi proses install sudah berhasil
1. Install – OK
2. Setting IP eth1 222.124.xxx.xxx (dari ISP)
perintah :
ip address add address 222.124.xxx.xxx netmask 255.255.255.xxx interface ether1
IP tersebut adalah IP public / IP yang yang ada koneksi Internet
3. Setting IP eth2 192.168.1.254
perintah :
ip address add address 192.168.1.254 netmask 255.255.255.0 interface ether2
IP tersebut adalah IP Local anda.
Sekarang lakukan ping ke dan dari komputer lain, setelah konek lanjutkan ke langkah
berikutnya, kalo belum ulangi dari langkah no 2.
4. Setting Gateway
perintah :
ip route add gateway=222.124.xxx.xxx (dari ISP)
5. Setting Primary DNS
perintah :
ip dns set primary-dns=203.130.208.18 (dari ISP)
6. Setting Secondary DNS
perintah :
ip dns set secondary-dns=202.134.0.155 (dari ISP)
7. Setting Routing masquerade ke eth1
perintah :
ip firewall nat add chain=srcnat action=masquerade out-interface=ether1
Untuk terakhir lakukan test ping ke Gateway / ke yahoo.com, bila konek maka Mikrotik anda dah siap
di gunakan.
II. Langkah setting Mikrotik Via WinBox
———————————————————-
1. Setelah install Mikrotik sudah OK, selanjutnya masukkan IP sembarang untuk remote.
Misal
ip address add address 192.168.1.254 netmask 255.255.255.0 interface ether2
Kemudian buka browser dengan alamat IP tadi, dan download Winbox
2. Buka Winbox yang telah di download tadi
3. Di tampilan Winbox, pada kolom Connect To masukkan no IP tadi (192.168.1.254) dengan
Login : admin password : kosong. Kemudian klik tombol Connect
4. Login ke Mikrotik Via Winbox berhasil
5. Klik IP —> ADDRESS
6. Ini adalah tampilan dari address
7. Kemudian masukkan IP public (dari ISP)
8. Ini daftar IP pada 2 ethernet
9. Setting Gateway, IP —> Routes
10. Masukkan IP GATEWAY (dari ISP)
11. Hasil ROUTING
12. Masukkan Primary DNS dan Secondary DNS (dari ISP)
Kemudian klik Apply dan OK
13. Setting MASQUERADE
14. Klik IP —> Firewall
15. Kemudian pilih NAT
16. Pada tab General
pada Chain pilih srcnat
pada Out. Interface pilih ether1
pada tab Action pilih masquerade
Kemudian klik Apply dan OK
Sabtu, 12 Maret 2011
Membuat Samba Server Di Debian
Dalam membangun jaringan kombinasi sistem operasi windows dengan linux, Samba merupakan layanan yang paling populer. Pada umumnya Samba digunakan untuk membangun suatu jaringan di mana komputer-komputer yang menjadi anggota jaringan tersebut digunakan untuk berbagi pakai(sharing) berbagai sumber daya yang dimilikinya, misal media penyimpanan data dan printer.
Artikel mengenai jaringan kombinasi Linux dan Windows secara Peer To Peer penulis berikan, karena jaringan Peer To Peer relatif sederhana dan mudah dipraktekkan. Pada dasarnya Samba diciptakan untuk menjembatani protokol yang berbeda anta Linux dengan Windows ketika membangun sebuah jaringan.
Kebanyakan sistem operasi berbasis UNIX, termasuk Linux, menggunakan protokol TCP/IP dalam membangun jaringan. Windows sendiri juga mendukung penggunaan protokol TCP/IP.
Namun dalam membangun jaringan sesama Windows untuk keperluan sharing data atau printer, Windows menggunakan protokol lain yang disebut Server Message Block atau disingkat SMB.
Nah..pasti anda bisa mengira-ngira, mungkin dari kata inilah Samba berasal.
Protokol SMB menggunakan antarmuka jaringan yang disebut dengan Network Basic Input Output System(NetBIOS). NetBIOS memungkinkan pengguna Windows untuk mengakses media penyimpanan atau printer pada komputer lain seolah-olah perangkat tersebut ada pada komputernya sendiri. Dengan pola pikir sharing perangkat menggunakan protokol SMB tersebut, Andrew Tridgel menciptakan Samba. Samba memungkinkan pengguna sistem operasi UNIX/Linux melakukan sharing media penyimpanan data dan printer dengan Windows.
#Instalasi Samba :
Install paket samba untuk versi yang terbaru
#apt-get install samba
Mengedit script smb.conf
#pico /etc/samba/smb.conf
#=================== Global Settings ====================
[global]
workgroup = kel7 —-> nama workgroup yang muncul nantinya
server string = %h server
dns proxy = no
interfaces = 192.168.2.1/8 eth0 —> eth0 merupakan LANcard,bisa diganti menurut medianya
bind interfaces only = true
log file = /var/log/samba/log.%m
max log size = 1000
syslog = 0
panic action = /usr/share/samba/panic-action %d
###### Authentication #######
security = user —> hanya untuk user yang terdaftar.
encrypt passwords = true
passdb backend = tdbsam
obey pam restrictions = yes
passwd program = /usr/bin/passwd %u
passwd chat = *EntersnewsUNIXspassword:* %nn *RetypesnewsUNIXspassword:* %nn *passwordsupdatedssuccessfully* .
#==================== Share Definitions ====================
[data] —> menentukan nama filesharing
path = /media/repo/ —> path tempat folder dishare
guest ol = no – —> akses guest ditolak, untuk menghidupkan ganti dengan yes
browseable = yes —> bisa dibrowsing
read-only = no —> read-only memiliki opsi yes atau no
valid-users = kel7, root —-> list user yang memiliki akses
writeable = yes —> bisa ditulis.
create mask = 700 —-> hak membuat file
directory mask = 700 —-> hak membuat direktori
[my data]
path = /media/
guest ol = yes
browsable = yes
read-only = no
writeable = yes
valid users = kel7,root
[printers]
comment = All Printers
browseable = no
path = /var/spool/samba
printable = yes
public = no
writable = no
create mode = 0700
# Sharing Printer Windows clients look for this share name as a source of downloadable
[print$]
comment = Printer Drivers
path = /var/lib/samba/printers
browseable = yes
read only = yes
writable = yes
guest ok = no —-> guest dilarang masuk
write list = root, @ntadmin
# Sharing CD-ROM with others.
[cdrom]
comment = Samba server’s CD-ROM
writable = no
locking = no
path = /cdrom
public = yes —-> public berarti bebas dipakai oleh siapa saja
# Merestart daemon Samba
#/etc/init.d/samba restart
Konfigurasi Samba Server Pada Debian
Berikut adalah konfigurasi tentang samba server di debian etch, terdapat banyak package debian yang digunakan untuk samba, tapi untuk toturial kali ini hanya akan membahas tentang package samba dan samba-client
Installasi Samba
Menyiapkan User dan Directory
Kita sediakan user dan directory yang akan digunakan untuk directory sharing dan otentikasi, Untuk membuat directory baru menggunakan perintah
File utama konfigurasi samba terletak pada /etc/samba/smb.conf. Konfigurasi file sharing Anda dengan menambahkan :
Untuk pengecekan Samba bisa menggunakan perintah berikut :
Sekarang restart samba untuk mendapatkan effect konfigurasi yang telah anda buat
Untuk testing samba, dapat dilakukan pada terminal debian dengan menggunakan perintah berikut :
Semoga Bermanfaat. Suwun (Terima Kasih)
Installasi Samba
- #apt-get install samba samba-client
Menyiapkan User dan Directory
Kita sediakan user dan directory yang akan digunakan untuk directory sharing dan otentikasi, Untuk membuat directory baru menggunakan perintah
- #mkdir share
- #useradd lala
#smbpasswd -a lala
File utama konfigurasi samba terletak pada /etc/samba/smb.conf. Konfigurasi file sharing Anda dengan menambahkan :
- #vim /etc/samba/smb.conf[SHARE]
path=/home/vanfier/share
browseable=yes
writeable=yes
valid users=lala
Untuk pengecekan Samba bisa menggunakan perintah berikut :
- # testparm
Load smb config files from /etc/samba/smb.conf
Processing section “[homes]“
Processing section “[SHARE]“
Processing section “[printers]“
Processing section “[print$]“
Loaded services file OK.
Server role: ROLE_STANDALONE
Press enter to see a dump of your service definitions
Sekarang restart samba untuk mendapatkan effect konfigurasi yang telah anda buat
- #/etc/init.d/samba restart
- #man samba
Untuk testing samba, dapat dilakukan pada terminal debian dengan menggunakan perintah berikut :
- #smbclient -L //debianserver -U username
Semoga Bermanfaat. Suwun (Terima Kasih)
Konfigurasi SAMBA DEBIAN ETCH 4
Pengertian SAMBA server
Pada dasarnya Samba diciptakan untuk menjembatani protokol yang berbeda anta Linux dengan Windows ketika membangun sebuah jaringan.Kebanyakan sistem operasi berbasis UNIX, termasuk Linux, menggunakan protokol TCP/IP dalam membangun jaringan. Windows sendiri juga mendukung penggunaan protokol TCP/IP.
Namun dalam membangun jaringan sesama Windows untuk keperluan sharing data atau printer, Windows menggunakan protokol lain yang disebut Server Message Block atau disingkat SMB.
Nah..pasti anda bisa mengira-ngira, mungkin dari kata inilah Samba berasal.
Protokol SMB menggunakan antarmuka jaringan yang disebut dengan Network Basic Input Output System(NetBIOS).
NetBIOS memungkinkan pengguna Windows untuk mengakses media penyimpanan atau printer pada komputer lain seolah-olah perangkat tersebut ada pada komputernya sendiri.
Dengan pola pikir sharing perangkat menggunakan protokol SMB tersebut, Andrew Tridgel menciptakan Samba.
Samba memungkinkan pengguna sistem operasi UNIX/Linux melakukan sharing media penyimpanan data dan printer dengan Windows.
SAMBA menggunakan akses SMB (SERVER MESSAGE BLOCK) yang dipadukan dengan NETBIOS (Network Input Output System).
1. Install aplikasi samba
(ket : karena aplikasi ini tak langsung ada saat debian di install, maka DPR menyatakan instal SAMBAnya dulu baru nyetting)
debian:~# apt-get install samba samba-common
(enter)
lalu akan nongol perintah untuk ngisi WorkGroup, (bikin nama workgroupnya...) setelah itu ada perintah "Modify smb.conf to use WINS setting from DHCP? " pilih "NO" klo IPnya Static pilih "YES" klo Dynamic.
2. membuat direktori "DATA" pada direktori "/home/data"
debian:~# mkdir /home/data
3. Membuat user baru
debian:~# adduser data
debian:~# smbpasswd -a data
4. Merubah permisson direktori data agar memungkinkan user lain agar dapat mengaksessnya.
debian:~# chmod 777 /home/data
5. Mengedit konfigurasi samba
debian:~# nano /etc/samba/smb.conf
Edit beberapa konfigurasi :
####### Authentication #####
; security = user <==== buang titik koma dipaling bawah tambah .....................
[data] comment = All Users <==== komentar setelah yang buat
path = /home/data <==== letak folder
browsable = yes <===== dicari read-only = no <=== hanya baca gak bisa diedit valid-users = data, root <=== cuma user ini yang bisa buka sharing folder
writable = yes
create mask = 777 <==== 777bisa di ubah seseuai kebutuhan
directory mask = 777 <==== ini juga sama public = yes <==== bisa dibuka oleh banyak client 6. RESTART KONFIGURASI SAMBA debian:~# /etc/init.d/samba restart
7. Test ke klien klo dwi ngetest pake windows XP SP2 -
Buat WorkGroup sesuai dengan yang tadi di setting di debian -
Nama komputernya terserah anda -
Buka workgroupnya - Ketik user name dan password -
klo dah ada coba copy folder dari Xp ke debiannya ...
ok, selamat mecoba ^^
Jumat, 11 Maret 2011
Internet Sharing Sederhana dengan Debian dan IPTables
Biasanya orang terkadang bingung untuk memilih distro yang akan digunakan untuk Linux Router Box atau gateway untuk menyambungkan sebuah jaringan lokal kedalam sebuah jaringan internet, saya biasanya mencoba apapun dengan debian dan ternyata memang lebih mudah hanya saja harus terbiasa menggunakan command line interface untuk lebih handal hasilnya, kali ini kita akan membahas bagaimana membuat linux debian menjadi router internet yang sederhana, kenapa dikatakan sederhana karena hanya me-routing saja belum menggunakan proxy server.
Pada dasarnya adalah sharing internet, sehingga harus ada satu buah komputer yang didefiniskan sebagai router berarti dia harus mempunyai minimal 2 buah ethernet (LAN Card).
- Ethernet yang pertama difungsikan sebagai interface ke isp kesayangan anda, saya sebut sebagai eth0
- Ethernet yang kedua difungsikan sebagai interface ke lokal dan saya sebut sebagi eth1
Kita akan langsung mulai saja :
1. Install atau pasang 2 LAN card di komputer yang akan dijadikan router
2. Sebelumnya Minta IP public ke ISP lengkap dengan netmask,broadcast dan DNSnya.
3. Kemudian edit file konfigurasi jaringan menggunakan editor kesayangan anda. sebagai contoh saya menggunakan public ip yaitu 202.51.xxx.xxx dan jaringan lokal menggunakan 192.168.16.100
[root@adilinux ~]# vim /etc/network/interface
# This file describes the network interfaces available on your system
# and how to activate them. For more information, see interfaces(5).
# The loopback network interface
auto lo
iface lo inet loopback
# The primary network interface
auto eth0
iface eth0 inet static
address 202.51.xxx.xxx
netmask 255.xxx.xxx.xxx
network 202.51.xxx.xxx
broadcast 202.51.xxx.xxx
gateway 202.51.xxx.xxx.xxx
auto eth1
iface eth1 inet static
address 192.168.16.100
netmask 255.255.255.0
network 192.168.16.0
broadcast 192.168.16.255
4. Kemudian edit kembali file dibawah ini
[root@adilinux ~]# vim /etc/resolv.com
nameserver 127.0.0.1
nameserver 202.51.xxx.xxx # DNS Pemberian dari ISP
nameserver 202.155.xxx.xxx # DNS dari ISP karena biasanya beri dua
5. Kemudian edit kembali file dibawah ini
[root@adilinux ~]# vim /etc/network/options
forward=yes
spoofprotect=yes
syncookies=no
6. Untuk mengaktifkan forwading dan NAT oleh iptables bagusnya kita akan membuat file dan kita simpan di
[root@adilinux ~]# vim /etc/init.d/internetsharing
#!/bin/sh
INTIF="eth1"EXTIF="eth0"#Gunakan dibawah jika anda menggunakan Modem pppo
#EXTIF="ppp0"
#EXTIP="`/sbin/ifconfig ppp0 | grep 'inet addr' | awk '{print $2}' | sed -e 's/.*://'`"
/sbin/depmod -a
/sbin/modprobe ip_tables
/sbin/modprobe ip_conntrack
/sbin/modprobe ip_conntrack_ftp
/sbin/modprobe ip_conntrack_irc
/sbin/modprobe iptable_nat
/sbin/modprobe ip_nat_ftp
echo "1" > /proc/sys/net/ipv4/ip_forward
echo "1" > /proc/sys/net/ipv4/ip_dynaddr
iptables -P INPUT ACCEPT
iptables -F INPUT
iptables -P OUTPUT ACCEPT
iptables -F OUTPUT
iptables -P FORWARD DROP
iptables -F FORWARD
iptables -t nat -F
iptables -A FORWARD -i $EXTIF -o $INTIF -m state --state ESTABLISHED,RELATED -j ACCEPT
iptables -A FORWARD -i $INTIF -o $EXTIF -j ACCEPT
iptables -t nat -A POSTROUTING -o $EXTIF -j MASQUERADE
7.Supaya file internetsharing dapat dieksekusi maka lakukan
[root@adilinux ~]# chmod +x /etc/init.d/internetsharing
8. Supaya script tadi jalan secara otomatis ketika direstart maka lakukan hal dibawah
[root@adilinux ~]# update-rc.d -f internetsharing defaults
Adding system startup for /etc/init.d/internetsharing ...
/etc/rc0.d/K20test -> http://www.adisumaryadi.net/init.d/internetsharing
/etc/rc1.d/K20test -> http://www.adisumaryadi.net/init.d/internetsharing
/etc/rc6.d/K20test -> http://www.adisumaryadi.net/init.d/internetsharing
/etc/rc2.d/S20test -> http://www.adisumaryadi.net/init.d/internetsharing
/etc/rc3.d/S20test -> http://www.adisumaryadi.net/init.d/internetsharing
/etc/rc4.d/S20test -> http://www.adisumaryadi.net/init.d/internetsharing
/etc/rc5.d/S20test -> http://www.adisumaryadi.net/init.d/internetsharing
9. Restart debian anda dan tunggu hingga masuk ke promt lagi, dan sambil menunggu kita setting terlebih dahulu jaringan lokal contohnya
IP Address 192.168.16.1
Broadcast 255.255.255.0
Gateway 192.168.16.100 (IP Komputer router yang telah kita buat)
DNS 202.51.xxx.xxx # DNS Pemberian dari ISP
202.155.xxx.xxx # DNS dari ISP karena biasanya beri dua
10. Sekarang kita coba ping dari komputer client ke router menggunakan cmd dari menu run
Microsoft Windows XP [Version 5.1.2600]
(C) Copyright 1985-2001 Microsoft Corp.
C:Documents and SettingsAdi Sumaryadi>ping 192.168.16.100
Pinging 192.168.16.100 with 32 bytes of data:
Reply from 192.168.16.100: bytes=32 time=1ms TT
Reply from 192.168.16.100: bytes=32 time=1ms TT
Reply from 192.168.16.100: bytes=32 time=1ms TT
Reply from 192.168.16.100: bytes=32 time=1ms TT
Ping statistics for 192.168.16.100:
Packets: Sent = 4, Received = 4, Lost = 0 (
Approximate round trip times in milli-seconds:
Minimum = 1ms, Maximum = 1ms, Average = 1ms
sekarang kita coba ping ke google
C:Documents and SettingsAdi Sumaryadi>ping google.c
Pinging google.com [72.14.207.99] with 32 bytes of da
Reply from 72.14.207.99: bytes=32 time=265ms TTL=235
Reply from 72.14.207.99: bytes=32 time=263ms TTL=235
Reply from 72.14.207.99: bytes=32 time=264ms TTL=235
Reply from 72.14.207.99: bytes=32 time=263ms TTL=235
Ping statistics for 72.14.207.99:
Packets: Sent = 4, Received = 4, Lost = 0 (0% los
Approximate round trip times in milli-seconds:
Minimum = 263ms, Maximum = 265ms, Average = 263ms
Jika semuanya berhasil maka anda sudah selesai membuat router linux dengan debian.
Pada dasarnya adalah sharing internet, sehingga harus ada satu buah komputer yang didefiniskan sebagai router berarti dia harus mempunyai minimal 2 buah ethernet (LAN Card).
- Ethernet yang pertama difungsikan sebagai interface ke isp kesayangan anda, saya sebut sebagai eth0
- Ethernet yang kedua difungsikan sebagai interface ke lokal dan saya sebut sebagi eth1
Kita akan langsung mulai saja :
1. Install atau pasang 2 LAN card di komputer yang akan dijadikan router
2. Sebelumnya Minta IP public ke ISP lengkap dengan netmask,broadcast dan DNSnya.
3. Kemudian edit file konfigurasi jaringan menggunakan editor kesayangan anda. sebagai contoh saya menggunakan public ip yaitu 202.51.xxx.xxx dan jaringan lokal menggunakan 192.168.16.100
[root@adilinux ~]# vim /etc/network/interface
# This file describes the network interfaces available on your system
# and how to activate them. For more information, see interfaces(5).
# The loopback network interface
auto lo
iface lo inet loopback
# The primary network interface
auto eth0
iface eth0 inet static
address 202.51.xxx.xxx
netmask 255.xxx.xxx.xxx
network 202.51.xxx.xxx
broadcast 202.51.xxx.xxx
gateway 202.51.xxx.xxx.xxx
auto eth1
iface eth1 inet static
address 192.168.16.100
netmask 255.255.255.0
network 192.168.16.0
broadcast 192.168.16.255
4. Kemudian edit kembali file dibawah ini
[root@adilinux ~]# vim /etc/resolv.com
nameserver 127.0.0.1
nameserver 202.51.xxx.xxx # DNS Pemberian dari ISP
nameserver 202.155.xxx.xxx # DNS dari ISP karena biasanya beri dua
5. Kemudian edit kembali file dibawah ini
[root@adilinux ~]# vim /etc/network/options
forward=yes
spoofprotect=yes
syncookies=no
6. Untuk mengaktifkan forwading dan NAT oleh iptables bagusnya kita akan membuat file dan kita simpan di
[root@adilinux ~]# vim /etc/init.d/internetsharing
#!/bin/sh
INTIF="eth1"EXTIF="eth0"#Gunakan dibawah jika anda menggunakan Modem pppo
#EXTIF="ppp0"
#EXTIP="`/sbin/ifconfig ppp0 | grep 'inet addr' | awk '{print $2}' | sed -e 's/.*://'`"
/sbin/depmod -a
/sbin/modprobe ip_tables
/sbin/modprobe ip_conntrack
/sbin/modprobe ip_conntrack_ftp
/sbin/modprobe ip_conntrack_irc
/sbin/modprobe iptable_nat
/sbin/modprobe ip_nat_ftp
echo "1" > /proc/sys/net/ipv4/ip_forward
echo "1" > /proc/sys/net/ipv4/ip_dynaddr
iptables -P INPUT ACCEPT
iptables -F INPUT
iptables -P OUTPUT ACCEPT
iptables -F OUTPUT
iptables -P FORWARD DROP
iptables -F FORWARD
iptables -t nat -F
iptables -A FORWARD -i $EXTIF -o $INTIF -m state --state ESTABLISHED,RELATED -j ACCEPT
iptables -A FORWARD -i $INTIF -o $EXTIF -j ACCEPT
iptables -t nat -A POSTROUTING -o $EXTIF -j MASQUERADE
7.Supaya file internetsharing dapat dieksekusi maka lakukan
[root@adilinux ~]# chmod +x /etc/init.d/internetsharing
8. Supaya script tadi jalan secara otomatis ketika direstart maka lakukan hal dibawah
[root@adilinux ~]# update-rc.d -f internetsharing defaults
Adding system startup for /etc/init.d/internetsharing ...
/etc/rc0.d/K20test -> http://www.adisumaryadi.net/init.d/internetsharing
/etc/rc1.d/K20test -> http://www.adisumaryadi.net/init.d/internetsharing
/etc/rc6.d/K20test -> http://www.adisumaryadi.net/init.d/internetsharing
/etc/rc2.d/S20test -> http://www.adisumaryadi.net/init.d/internetsharing
/etc/rc3.d/S20test -> http://www.adisumaryadi.net/init.d/internetsharing
/etc/rc4.d/S20test -> http://www.adisumaryadi.net/init.d/internetsharing
/etc/rc5.d/S20test -> http://www.adisumaryadi.net/init.d/internetsharing
9. Restart debian anda dan tunggu hingga masuk ke promt lagi, dan sambil menunggu kita setting terlebih dahulu jaringan lokal contohnya
IP Address 192.168.16.1
Broadcast 255.255.255.0
Gateway 192.168.16.100 (IP Komputer router yang telah kita buat)
DNS 202.51.xxx.xxx # DNS Pemberian dari ISP
202.155.xxx.xxx # DNS dari ISP karena biasanya beri dua
10. Sekarang kita coba ping dari komputer client ke router menggunakan cmd dari menu run
Microsoft Windows XP [Version 5.1.2600]
(C) Copyright 1985-2001 Microsoft Corp.
C:Documents and SettingsAdi Sumaryadi>ping 192.168.16.100
Pinging 192.168.16.100 with 32 bytes of data:
Reply from 192.168.16.100: bytes=32 time=1ms TT
Reply from 192.168.16.100: bytes=32 time=1ms TT
Reply from 192.168.16.100: bytes=32 time=1ms TT
Reply from 192.168.16.100: bytes=32 time=1ms TT
Ping statistics for 192.168.16.100:
Packets: Sent = 4, Received = 4, Lost = 0 (
Approximate round trip times in milli-seconds:
Minimum = 1ms, Maximum = 1ms, Average = 1ms
sekarang kita coba ping ke google
C:Documents and SettingsAdi Sumaryadi>ping google.c
Pinging google.com [72.14.207.99] with 32 bytes of da
Reply from 72.14.207.99: bytes=32 time=265ms TTL=235
Reply from 72.14.207.99: bytes=32 time=263ms TTL=235
Reply from 72.14.207.99: bytes=32 time=264ms TTL=235
Reply from 72.14.207.99: bytes=32 time=263ms TTL=235
Ping statistics for 72.14.207.99:
Packets: Sent = 4, Received = 4, Lost = 0 (0% los
Approximate round trip times in milli-seconds:
Minimum = 263ms, Maximum = 265ms, Average = 263ms
Jika semuanya berhasil maka anda sudah selesai membuat router linux dengan debian.
Buat Router Gateway Internet di Debian
Bagi seorang NewBie dalam hal Linux Server dan berkeinginan membuat router sebagai gateway internet jangan khawatir deh. Disini akan saya bantu anda membuat Router/Gateway internet menggunakan Debian Woody 3rc6.
Dalam tutorial ini diwajibkan menyiapkan beberapa hal yg saya sarankan, antara lain sebagai berikut :
1. Gadis cantik, Pacar ataukah Istri anda (Very Important)
2. PC Router (bisa dengan P II disarankan yang lebih tinggi, kan sekrg P4 uadh murah ya kan heee, jangan pelit lo)
3. 2 buah Lan Card.
4. 9 (sembilan)keping CD Debian Woody 3rc6.
5. Cemilan dan Pocari Sweet, biar ngak dehidrasi kata iklan, tapi kalo lapar sama aja hee, canda *;*
Pertama-tama install debian anda dengan installan Base System. Jangan lupa menuruti permintaan Install Wizard untuk scan 9 keping CD (Penting dalam database systemnya). Maaf saya tidak menjelaskan installasi Debian secara Detail. Setelah installasi selesai, lakukan langkah-langkah sebagai berikut:
1. .:: Set IP Address eth0 dan eth1.
Pengsian berdasarkan asumsi sebagai berikut;
eth0 terhubung ke jaringan lokal / client internet
eth1 terhubung ke Modem ADSL atau WiFi dengan ip 10.1.1.1
Set eth0 dengan ip 192.168.0.254 dan eth1 10.1.1.2
# vi /etc/network/interfaces
auto eth0
iface eth0 inet static
address 192.168.0.254
netmask 255.255.255.0
broadcast 192.168.1.255
auto eth1
iface eth1 inet static
address 10.1.1.2
netmask 255.255.255.0
broadcast 10.1.1.255
gateway 10.1.1.1
2. ..::Install Bind 9 sebagai DNS server.
# apt-get install bind9
setelah selesai terinstall lakukan setting:
# vi /etc/bind/named.conf
masukkan perintah ;
// add entries for other zone below here
zone "domain yang diinginkan" IN {
type master;
file "db.domain";
};
zone "0.168.192.in-addr.arpa" IN {
type master;
file "db.ip";
};
*lalu buat file db.domain dan db.ip , letak posisi file di /var/cache/bind/
.::db.domain
; chuprex.net
$TTL 604800
@ IN SOA ns1.chuprex.net. root.chuprex.net. (
2006020201 ; Serial
604800 ; Refresh
86400 ; Retry
2419200 ; Expire
604800); Negative Cache TTL
;
@ IN NS ns1
IN MX 10 mail
IN A 192.168.0.254
ns1 IN A 192.168.0.254
mail IN A 192.168.0.2 ; We have our mail server somewhere else.
www IN A 192.168.0.254
client1 IN A 192.168.0.1 ; We connect to client1 very often.
.:: db.ip
; chuprex.net
$TTL 604800
@ IN SOA ns1.chuprex.net. root.chuprex.net. (
2006020201 ; Serial
604800 ; Refresh
86400 ; Retry
2419200 ; Expire
604800); Negative Cache TTL
;
@ IN NS ns1
IN MX 10 mail
ns1 IN PTR 192.168.0.254
254 IN PTR ns1
254 IN PTR ns1.chuprex.net
** Setting file resolv.conf , posisi di /etc/resolv.conf
nameserver 192.168.0.254
domain chuprex.net
domain www.chuprex.net
**setelah itu restart bind
/etc/init.d/bind9 restart
2. ..:: Sekarang saatnya edit Routing Setting :
**Edit file ipv4_forward untuk memForwardkan ip dari 2 eth.
#vi /etc/network/options
ip_forward = yes
spoofprotect = yes
syncookies = no
**Masukkan rule iptables untuk share internet dari eth1 ke eth0.
#iptables -t nat -A POSTROUTING -o eth1 -j MASQUERADE
untuk mempermanenkan rule iptables, jangan lupa menyimpannya.
#iptables-save
Nah Setting router udah beres, jangan lupa restart ya, biar di komfigurasi ulang sistem heee.
**:: Restart setting network anda.
#/etc/init.d/networking restart
Nah met coba rekan-rekan. semua berawal dari tidak tau, aku juga dulu sempat patah hati hhee, terus aku tempel lagi, tanya-2 ma om google.
Dalam tutorial ini diwajibkan menyiapkan beberapa hal yg saya sarankan, antara lain sebagai berikut :
1. Gadis cantik, Pacar ataukah Istri anda (Very Important)
2. PC Router (bisa dengan P II disarankan yang lebih tinggi, kan sekrg P4 uadh murah ya kan heee, jangan pelit lo)
3. 2 buah Lan Card.
4. 9 (sembilan)keping CD Debian Woody 3rc6.
5. Cemilan dan Pocari Sweet, biar ngak dehidrasi kata iklan, tapi kalo lapar sama aja hee, canda *;*
Pertama-tama install debian anda dengan installan Base System. Jangan lupa menuruti permintaan Install Wizard untuk scan 9 keping CD (Penting dalam database systemnya). Maaf saya tidak menjelaskan installasi Debian secara Detail. Setelah installasi selesai, lakukan langkah-langkah sebagai berikut:
1. .:: Set IP Address eth0 dan eth1.
Pengsian berdasarkan asumsi sebagai berikut;
eth0 terhubung ke jaringan lokal / client internet
eth1 terhubung ke Modem ADSL atau WiFi dengan ip 10.1.1.1
Set eth0 dengan ip 192.168.0.254 dan eth1 10.1.1.2
# vi /etc/network/interfaces
auto eth0
iface eth0 inet static
address 192.168.0.254
netmask 255.255.255.0
broadcast 192.168.1.255
auto eth1
iface eth1 inet static
address 10.1.1.2
netmask 255.255.255.0
broadcast 10.1.1.255
gateway 10.1.1.1
2. ..::Install Bind 9 sebagai DNS server.
# apt-get install bind9
setelah selesai terinstall lakukan setting:
# vi /etc/bind/named.conf
masukkan perintah ;
// add entries for other zone below here
zone "domain yang diinginkan" IN {
type master;
file "db.domain";
};
zone "0.168.192.in-addr.arpa" IN {
type master;
file "db.ip";
};
*lalu buat file db.domain dan db.ip , letak posisi file di /var/cache/bind/
.::db.domain
; chuprex.net
$TTL 604800
@ IN SOA ns1.chuprex.net. root.chuprex.net. (
2006020201 ; Serial
604800 ; Refresh
86400 ; Retry
2419200 ; Expire
604800); Negative Cache TTL
;
@ IN NS ns1
IN MX 10 mail
IN A 192.168.0.254
ns1 IN A 192.168.0.254
mail IN A 192.168.0.2 ; We have our mail server somewhere else.
www IN A 192.168.0.254
client1 IN A 192.168.0.1 ; We connect to client1 very often.
.:: db.ip
; chuprex.net
$TTL 604800
@ IN SOA ns1.chuprex.net. root.chuprex.net. (
2006020201 ; Serial
604800 ; Refresh
86400 ; Retry
2419200 ; Expire
604800); Negative Cache TTL
;
@ IN NS ns1
IN MX 10 mail
ns1 IN PTR 192.168.0.254
254 IN PTR ns1
254 IN PTR ns1.chuprex.net
** Setting file resolv.conf , posisi di /etc/resolv.conf
nameserver 192.168.0.254
domain chuprex.net
domain www.chuprex.net
**setelah itu restart bind
/etc/init.d/bind9 restart
2. ..:: Sekarang saatnya edit Routing Setting :
**Edit file ipv4_forward untuk memForwardkan ip dari 2 eth.
#vi /etc/network/options
ip_forward = yes
spoofprotect = yes
syncookies = no
**Masukkan rule iptables untuk share internet dari eth1 ke eth0.
#iptables -t nat -A POSTROUTING -o eth1 -j MASQUERADE
untuk mempermanenkan rule iptables, jangan lupa menyimpannya.
#iptables-save
Nah Setting router udah beres, jangan lupa restart ya, biar di komfigurasi ulang sistem heee.
**:: Restart setting network anda.
#/etc/init.d/networking restart
Nah met coba rekan-rekan. semua berawal dari tidak tau, aku juga dulu sempat patah hati hhee, terus aku tempel lagi, tanya-2 ma om google.
Setting Sharing Internet Ubuntu
Perangkat yang digunakan server dengan 2 Network 10/100 Mbps, Jaringan Internet dari ISP (Speedy), Switch yang menghubungkan ke LAN dan PC Client dengan masing-masing 1 LAN Card diasumsikan menggunakan 25 PC client.
Langkah pertama : Menentukan IP Address Server untuk Koneksi ke ISP
Datanya di peroleh dari ISP (Speedy) misalnya diperoleh IP address 125.162.149.201
Subnetnya 255.255.255.254
DNS ISP diperoleh : 202.93.40.174 dan 202.152.165.36
Gateway ISP diperoleh : 125.162.54.1
Langkah ke dua menentukan IP Address untuk Sambungan Lokal /LAN
Karena Client diasumsikan 25 unit maka sebaiknya pilih IP Address 172.16.17.1/27 berarti Subnetnya adalah 255.255.255.224 –> Info lebih lanjut klik sini.
Kita tentukan IP Address Server yang terhubung ke LAN kita tentukan : 172.16.17.1
DNS diperoleh dari ISP : 202.93.40.174 dan 202.152.165.36
Langkah ketiga menentukan IP Address di Client :
Client – 1
IP Address : 172.16.17.2
subnet mask : 255.255.255.224
DNS dari ISP : 202.93.40.174 dan 202.152.165.36
Gateway : 172.16.17.1 (IP address Server yang terkoneksi ke LAN)
Client – 2
IP Address : 172.16.17.3
subnet mask : 255.255.255.224
DNS dari ISP : 202.93.40.174 dan 202.152.165.36
Gateway : 172.16.17.1 (IP address Server yang terkoneksi ke LAN)
Langkah keempat Setting Internet Sharingnya
Untuk melakukan sharing koneksi internet misalnya dari client 1 ke client 2
1. Di Komputer Server
Buka network settings : System > Administration > Network pilih wired connection (eth0) kemudian klik Properties pada Connection Setting isikan seperti berikut ini :
Configuration : Static IP Address
IP Address : 125.162.149.201
Subnetmask : 255.255.255.254
Gateway : 125.162.54.1
Klik OK kemudian kembali masuk ke Network Setting klik DNS dan tambahkan DNS Address dari ISP (202.93.40.174 dan 202.152.165.36)
Pasang kabel dari ISP ke NIC (Eth0) kemudian buka terminal ping ke google dengan mengetikan
ping www.google.com
Jika ada replay seperti gambar dibawah berarti koneksi internet sudah OK
Kembali ke Jendela Network Setting pilih Wired Connection (eth1) kemudian klik Properties, buat konfigurasi seperti berikut ini :
Configuration : Static IP Address
IP address : 172.16.17.1 –> sesuaikan dengan LAN yang kita buat
Subnetmask : 255.255.255.224
Gateway address : Kosongkan
Klik OK dan tutup Jendela Network Setting dan pasang kabel jaringan ke Switch
2. Setting di Komputer Client
Setting IP pada client dilakukan seperti halnya yang kita lakukan di server
Client-1
IP : 172.16.17.2
Subnet mask : 255.255.255.224
Gateway : 172.16.17.1 (IP LAN server)
Client 2
IP : 172.16.17.3
Subnetmask : 255.255.255.224
Gateway : 172.16.17.1 (IP Address Server LAN) … dst dengan hal yang sama untuk masing-masing client yang ada.
Setelah di setting coba ping ke server, di terminal ketikkan ping 172.16.17.1 jika reply maka koneksi sudah OK.
Langkah selanjutnya adalah sharing internet, di Ubuntu tinggall gunakan software Firestarter. Kalo belum terinstal gunakan buka terminal ketikan apt-get install firestarter.
Jalankan Firestarter ikuti saja wizzardnya, pilih koneksi internetnya dari Eth0 dan jaringan lokalnya dari Eth1.
Test browsing di Clientnya…kalo bisa berati berhasil kalo nggak bisa looping lagi until running ke proses-proses sebelumnya. Thanks
Langkah pertama : Menentukan IP Address Server untuk Koneksi ke ISP
Datanya di peroleh dari ISP (Speedy) misalnya diperoleh IP address 125.162.149.201
Subnetnya 255.255.255.254
DNS ISP diperoleh : 202.93.40.174 dan 202.152.165.36
Gateway ISP diperoleh : 125.162.54.1
Langkah ke dua menentukan IP Address untuk Sambungan Lokal /LAN
Karena Client diasumsikan 25 unit maka sebaiknya pilih IP Address 172.16.17.1/27 berarti Subnetnya adalah 255.255.255.224 –> Info lebih lanjut klik sini.
Kita tentukan IP Address Server yang terhubung ke LAN kita tentukan : 172.16.17.1
DNS diperoleh dari ISP : 202.93.40.174 dan 202.152.165.36
Langkah ketiga menentukan IP Address di Client :
Client – 1
IP Address : 172.16.17.2
subnet mask : 255.255.255.224
DNS dari ISP : 202.93.40.174 dan 202.152.165.36
Gateway : 172.16.17.1 (IP address Server yang terkoneksi ke LAN)
Client – 2
IP Address : 172.16.17.3
subnet mask : 255.255.255.224
DNS dari ISP : 202.93.40.174 dan 202.152.165.36
Gateway : 172.16.17.1 (IP address Server yang terkoneksi ke LAN)
Langkah keempat Setting Internet Sharingnya
Untuk melakukan sharing koneksi internet misalnya dari client 1 ke client 2
1. Di Komputer Server
Buka network settings : System > Administration > Network pilih wired connection (eth0) kemudian klik Properties pada Connection Setting isikan seperti berikut ini :
Configuration : Static IP Address
IP Address : 125.162.149.201
Subnetmask : 255.255.255.254
Gateway : 125.162.54.1
Klik OK kemudian kembali masuk ke Network Setting klik DNS dan tambahkan DNS Address dari ISP (202.93.40.174 dan 202.152.165.36)
Pasang kabel dari ISP ke NIC (Eth0) kemudian buka terminal ping ke google dengan mengetikan
ping www.google.com
Jika ada replay seperti gambar dibawah berarti koneksi internet sudah OK
Kembali ke Jendela Network Setting pilih Wired Connection (eth1) kemudian klik Properties, buat konfigurasi seperti berikut ini :
Configuration : Static IP Address
IP address : 172.16.17.1 –> sesuaikan dengan LAN yang kita buat
Subnetmask : 255.255.255.224
Gateway address : Kosongkan
Klik OK dan tutup Jendela Network Setting dan pasang kabel jaringan ke Switch
2. Setting di Komputer Client
Setting IP pada client dilakukan seperti halnya yang kita lakukan di server
Client-1
IP : 172.16.17.2
Subnet mask : 255.255.255.224
Gateway : 172.16.17.1 (IP LAN server)
Client 2
IP : 172.16.17.3
Subnetmask : 255.255.255.224
Gateway : 172.16.17.1 (IP Address Server LAN) … dst dengan hal yang sama untuk masing-masing client yang ada.
Setelah di setting coba ping ke server, di terminal ketikkan ping 172.16.17.1 jika reply maka koneksi sudah OK.
Langkah selanjutnya adalah sharing internet, di Ubuntu tinggall gunakan software Firestarter. Kalo belum terinstal gunakan buka terminal ketikan apt-get install firestarter.
Jalankan Firestarter ikuti saja wizzardnya, pilih koneksi internetnya dari Eth0 dan jaringan lokalnya dari Eth1.
Test browsing di Clientnya…kalo bisa berati berhasil kalo nggak bisa looping lagi until running ke proses-proses sebelumnya. Thanks
Langganan:
Postingan (Atom)